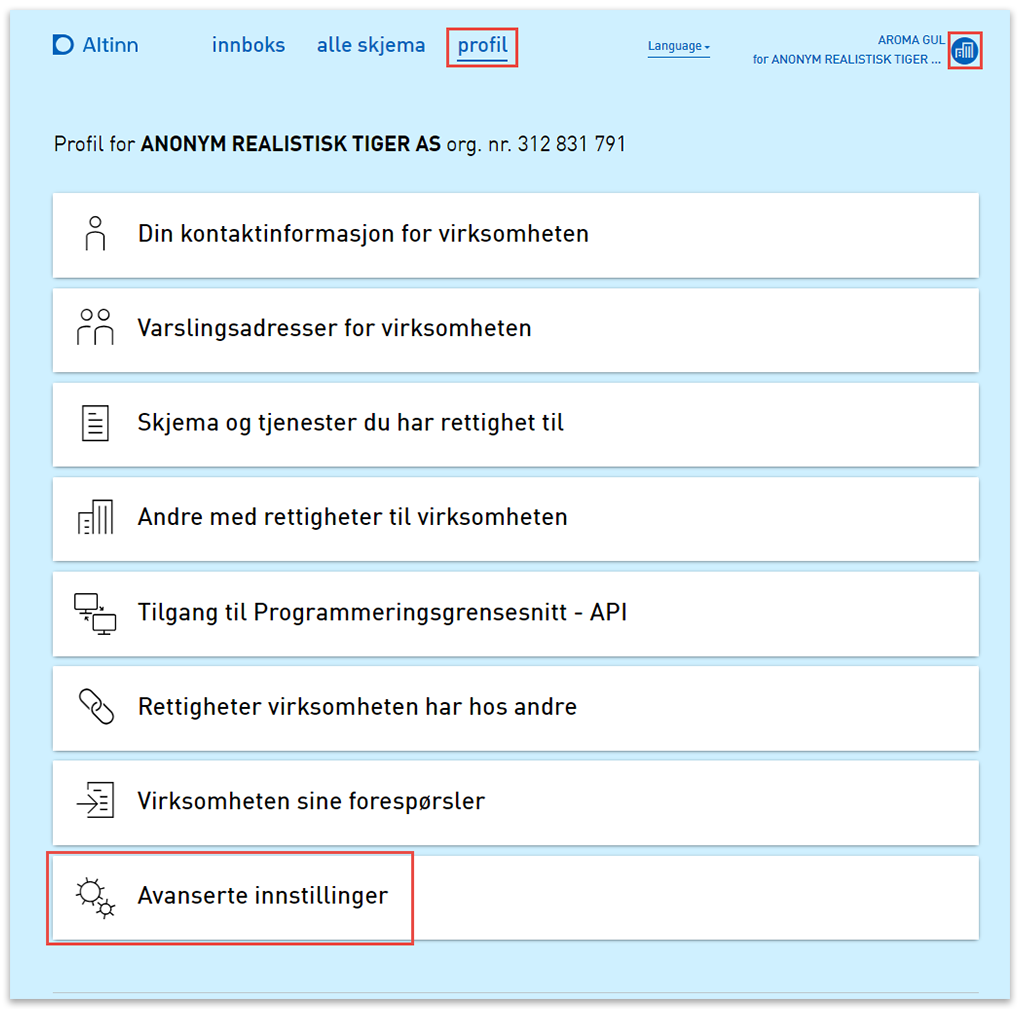En av de store fordelene med SpareBank 1 Regnskap, er at det enkelt kan kobles sammen med banken. Regnskapsprogrammet oppdateres da med alle banktransaksjoner, slik at du får full oversikt over økonomien uten å måtte logge inn andre steder.
Merk at oppdateringen mot bank skjer en gang i døgnet. Oppdatert saldo er dermed tilgjengelig i regnskapsprogrammet dagen etter at en transaksjon er utført.